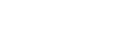Shell Users¶
What are Shell Users?¶
Shell users are used for SSH and SFTP access to your files.
They also run the processes your various web applications, which helps to isolate your applications from each other. Shell users are a great way to organize your applications by project!
Adding a Shell User¶
-
Click on Applications in the dashboard sidebar.
-
Click the button labeled "Create Shell User" in the upper-right corner of the content area.
-
Use the Server dropdown list to select the server for your new shell user.
-
Enter the desired username for your new shell user in the Name field.
-
Click the green "Create shell user" button to save your new shell user.
-
The new shell user will appear highlighted yellow in the dashboard while it is being created. The highlight will fade out when shell user is ready.
-
The new shell user's initial password is available in the Notice Log.
Note that shell users must be unique on each server - that is, two shell users with the same name cannot exist on the same server.
If, after saving your shell user, you see the error message "This username is already in use on the server", then go back to step 3 and use a different name.
Changing a Shell User's Password¶
-
Click on Applications in the dashboard sidebar.
-
Click the password icon (a key) for your user in the right edge of the shell user list. A form will appear.
-
Click the key icon in the right column for your shell user. A form will appear.
-
Enter your new password in the field labeled "New Password".
Passwords must meet the following requirements:
- Passwords must be from 10 to 64 characters in length
- Passwords must contain 1 or more of each of the following types of characters:
- Lowercase letters (
a-z) - Uppercase letters (
A-Z) - Numerals (
0-9) - Special Characters (
+-*/\.,:;!?#$%&@=^_~|<>()[]{})
- Lowercase letters (
-
Enter your new password again in the field labeled "Verify Password". A purple "Change Password" button will appear.
When you've entered identical valid passwords in both fields, the red field borders will turn black and a purple "Change Password" button will appear.
-
Click the "Change Password" button to save your new password.
You can also change a shell user's password by executing the passwd command while logged in to a SSH session as that user.
Deleting Shell Users¶
-
Click on Applications in the dashboard sidebar.
-
Click the delete icon (a trashcan/bin) for your user in the right edge of the user list.
-
A confirmation prompt will appear. Click the red button to confirm the operation, or click the cancel button to cancel it.
-
After you delete the shell user it wil turn red while the operation is pending, and will disappear a few seconds later when the operation is complete.