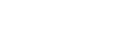Sites¶
On the Opalstack hosting platform, websites are built by assigning domains and subdomains to sets of applications and URI paths.
This approach enables you to build any type of site from a simple static home page to a complex web application. For example a single site could have all of the following:
https://domain.com/served by a static applicationhttps://domain.com/blog/served by a WordPress application.https://domain.com/api/served by a WSGI server running a Flask application
Adding Sites¶
-
First, create the shell users, applications, and domains that you want to use for your site.
-
Click on Domains in the dashboard sidebar.
-
Click the button labeled "Add Site" in the upper-right corner of the content area.
-
Enter a descriptive label for your site in the Name field.
-
Select the site server from the Server list.
-
Select the site IP address for the site from the IPv4 address list.
-
If you have your own SSL certificate that you want to use for the site, then select it from the Certificate list. See Managing SSL Certificates for more information.
-
If you want Opalstack to generate and manage a free SSL certificate for your site then select the Automatic Let's Encrypt Certificate option.
-
If you want all site traffic to be directed to HTTPS, then select the Encrypt All Traffic option.
-
Click the Route Domain button to assign domains to the site. Assigned domains can be unassigned by clicking the red trash button that appear next to the assigned domain.
-
Click the Route Application button to assign applications to their URLs on the site. Assigned apps can be unassigned by clicking the red trash button that appear next to the assigned apps.
- Select the application that you want to serve from the site.
-
Enter the URI path from which the application will be served. For example, if you want to serve your application from the root of the site, you would enter
/as the URI path.Note
URI paths are not folders or directories on the server. They are the URLs from which your site will serve the assigned applications.** For example, if you have an app named
blogand want to serve that athttp://domain.com/then use/as the URI path.
-
When you are finished, click the green "Add Site" button.
- The color of the site domains will change to purple to show that their DNS records are being updated automatically.
- The new site record will appear in the site list and its status will update in real time to show you when the site is ready.
Editing Sites¶
You can edit existing sites to assign new applications to them, change their HTTPS options, etc.
-
Click on Domains in the dashboard sidebar.
-
Click the Edit icon near the right end of the row for the site that you want to edit.
-
Edit your site's configuration as desired. The available options are described in the previous section "Adding Sites".
-
When you are finished, click the "Update Site" button.
Deleting Sites¶
-
Click on Domains in the dashboard sidebar.
-
Click the delete icon (a trashcan/bin) for your site in the right edge of the site list in the site list in the lower half of the page.
-
A confirmation prompt will appear. Click the red button to confirm the operation, or click the cancel button to cancel it.
-
After you delete the site it wil turn red while the operation is pending, and will disappear a few seconds later when the operation is complete.
Note that deleting a site does not delete the domains, applications, and certificates attached to the site - it only deletes the site configuration from the dashboard and removes the site from the web server configuration.