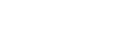SSL Certificates¶
Let's Encrypt!¶
Fully-automated issue and renewal of free certificates from Let's Encrypt is managed in your site configuration.
Automatic provisioning can take anywhere from a few seconds to an hour or longer, depending on volume of certificates waiting to be issued, DNS propagation for your domain, the capacity of the Let's Encrypt service itself, and other factors.
This feature is limited to sites with 20 or fewer domains.
Manual SSL Certificates¶
The procedures for managing your certificates manually are as follows.
Adding a Certificate¶
-
Obtain a certificate from your preferred SSL certificate provider.
-
Click on Certificates in the dashboard sidebar.
-
Click the button labeled "Upload Certificate" in the upper-right corner of the content area.
-
Enter a name for your certificate in the Name field. This is just a label for your own reference.
-
Paste the text of your certificate's key into the Key field.
Be sure to include the
-----BEGIN PRIVATE KEY-----and-----END PRIVATE KEY-----lines. -
Paste the text of your certificate into the Certificate field.
Be sure to include the
-----BEGIN CERTIFICATE-----and-----END CERTIFICATE-----lines. -
Paste the text of your intermediate/chain certificates into the Intermediate Certificates field.
Be sure to include the
-----BEGIN CERTIFICATE-----and-----END CERTIFICATE-----lines for every intermediate certificate in your chain. -
Click the button labeled "Upload Certificate" to save your certificate or click Cancel to discard it.
Assigning a Certificate to a Site¶
-
Click on Domains in the dashboard sidebar.
-
Click the Edit icon for the site to which you want to add your certificate. The edit icon is located in the rightmost column of the site list.
-
Select your certificate from the Certificate dropdown list.
-
Click the button labeled "Save" to save the new site configuration
Deleting Certificates¶
-
Click on Certificates in the dashboard sidebar.
-
Click the delete icon (a trashcan/bin) for your certificate in the right edge of the certificate list.
-
A confirmation prompt will appear. Click the red button to confirm the operation, or click the cancel button to cancel it.
-
After you delete the certificate it wil turn red while the operation is pending, and will disappear a few seconds later when the operation is complete.