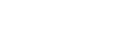Your Dashboard¶
Your Opalstack dashboard is available at my.opalstack.com and allows you to manage all aspects of your Opalstack hosting account.
Dashboard Overview¶
The areas of your dashboard are:
The left sidebar menu contains links to the various sections of the dashboard.
- The Home page section, shown by an icon followed by your username, is where you can view your services payment method, and contact info.
- The Pricing section shows Opalstack's available plans and pricing.
- The Domains section is where you can manage your domains, DNS records, and sites.
- The Email section is whhere you can manage your mailboxes and email addresses.
- The Applications section is whhere you can manage your shell users and applications.
- The MariaDB section is where you can manage your MariaDB databases.
- The PostgreSQL section is where you can manage your PostgreSQL databases.
- The Certificates section is where you can manage your SSL certificates for your HTTPS websites.
- The API Tokens section is where you can manage your Opalstack API tokens.
- The Notice Log section is where you can manage your dashboard notifications.
Accessing your Dashboard¶
Signing In¶
If you registered your account with a username and password:
-
Visit https://my.opalstack.com/signin/ in your web browser.
-
Enter your account username in the Username field.
-
Enter your account password in the Password field.
-
Click the Sign In button.
If you registered your account with an external provider (Facebook, Google, or Github):
-
Visit https://my.opalstack.com/signin/ in your web browser.
-
Click the button for your provider.
-
Follow your provider's instructions to sign in.
Signing Out¶
To sign out of the dashboard:
-
Click your username in the left sidebar of the dashboard to go to the dashboard home page.
-
Click the username menu button near the top right corner of the page. A menu will appear.
-
Click the Signout link in the menu.
Recovering a lost dashboard password¶
If you have lost or forgotten your dashboard password:
-
From the signin page, click the Forgot your password? link.
-
In the space provided, enter the email address that you used when you opened your Opalstack hosting account.
-
Click the Reset button.
-
After you click the reset button, a message will be sent to the email address that you provided (assuming you provided the correct address).
-
When you receive the email, read it carefully and visit the password reset URL mentioned in the message.
-
At the password reset page, enter your new password twice, once in each space provided.
-
Click the Reset button to save your new password.
-
Once your password is reset, you may log in to the panel as described above.
Dashboard Home Page¶
TODO
General Use¶
The various sections your Opalstack dashboard allow you to manage different aspects of your hosting account by creating, editing, and deleting items like domains, applications, shell users, et cetera.
Creating items¶
-
Use the dashboard sidebar to navigate to the applicable section of the dashboard.
-
Click the applicable "Add" button in the upper right portion of the content area. A form will appear.
-
Enter the details for the item that you're creating. An "Add" button will appear after you entered all of the required details.
-
Click the "Add" button to save your item, or "Cancel" to discard it.
Locating items¶
Each section of the dashboard has a filter field at the top the page to allow you to filter the display of items on that page.
If a page has more than 10 items, then pagination controls will appear at the top of the page to allow you to navigate your items.
Some pages, such as Domains, include 2 lists of items. The filter field and pagination links on those pages will act on both lists simultaneously.
Editing items¶
Some items in the dashboard can be edited after they have been created. To edit an item:
-
Use the dashboard sidebar to navigate to the applicable section of the dashboard.
-
Locate the item that you want to edit and click the Edit icon (a pencil) in the right side of its row.
-
Enter the details for the item that you're editing. An "Update" button will be visible when all of the required details are correct.
-
Click the "Update" button to save your changes, or "Cancel" to discard them.
Deleting items¶
-
Use the dashboard sidebar to navigate to the applicable section of the dashboard.
-
Locate the item that you want to delete and click the Delete icon (a trashcan/bin) for the item that you want to delete.
-
A confirmation prompt will appear. Click the "Delete" button to confirm the operation, or click the "Cancel" button to cancel it.
-
After you delete the item its status indicator will show "Deleting" and the item will disappear a short moment later later when the operation is complete.
Notices¶
Some dashboard interactions will generate notifications that are recorded in the Notice Log, for example:
- Notice of initial passwords for newly-created users
- Notification that a new application's installation is complete
- Notification of SSL certificate generation
The notice log can be viewed and managed by clicking Notice Log in the dashboard sidebar.
Deleting notices¶
To delete notices from the notice log:
-
Click the delete icon (a trashcan/bin) for the notice that you want to delete.
-
A confirmation prompt will appear. Click the "Delete" button to confirm the operation, or click the "Cancel" button to cancel it.