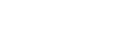Getting Started¶
You've decided to host with Opalstack? Thanks, that's great! ❤️
Ready to go? Let's get started! 🚀
Creating a new account with a username and password¶
-
Go to our signup page.
-
Enter the username for your account in the space provided. You'll use this name when you log in to the dashboard and the dashboard API.
Usernames must meet the following requirements:
- They may contain only lower-case alpha-numeric characters (
a-z,0-9) - They must be no more than 150 characters in length.
- They must be unique -- that is, you cannot register with a username that already exists.
- They may contain only lower-case alpha-numeric characters (
-
Enter your desired account password in the space provided. You'll use this password when you log in to the dashboard and the dashboard API.
Passwords must meet the following requirements:
- Passwords must be from 10 to 64 characters in length
- Passwords must contain 1 or more of each of the following types of characters:
- Lowercase letters (
a-z) - Uppercase letters (
A-Z) - Numerals (
0-9) - Special Characters (
+-*/\.,:;!?#$%&@=^_~|<>()[]{})
- Lowercase letters (
-
Enter your email address in the space provided. Your email address will be used for billing, control panel password resets, and as a means for us to contact you regarding matters concerning your account.
-
Click the box next to "I am a human". At this point you may be prompted to complete a challenge or puzzle. If so, complete the task as instructed.
-
Click the "Sign up" button!
- If there is a problem with the information you provided in the form, the fields with errors will be highlighted in red. Correct the entries in those fields and resubmit the form.
- If all goes well, you'll be redirected to your Opalstack hosting dashboard, and you'll receive a welcome email a short while later.
Creating a new account with an external provider¶
Opalstack supports registration and login via your Facebook, Google, and GitHub account instead of a username and password with the following steps:
-
Go to our signup page.
-
Click the button for the provider that you want to use for your account.
-
Follow your provider's instructions to link your Opalstack account.
If all goes well, you'll be redirected to your Opalstack hosting dashboard, and you'll receive a welcome email a short while later.
Features of your new account¶
Your new Opalstack account includes DNS hosting for your domains at no cost. Instructions for managing your domains are available at: Domains
Web and email hosting require an active hosting plan. You can purchase a hosting plan with a credit card or earn free hosting through our hosting credits program.
Purchasing a hosting plan¶
To purchase your hosting plan:
- Go to the dashboard home page.
- In the "Hardware Provisioning" section click "Add a Credit Card".
- Enter and save your card details.
- Click "Next" on the provisioning form.
- Select your desired hosting plan and billing period (monthly or yearly), then click "Next".
- Select your desired data center location, then click "Next".
- Review your order summary. Click the "Back" button if you need to make any changes.
- Click "Provision Hardware" to complete your purchase.
Hosting credits¶
A variety of options are available to earn free credits for a 512MB Value Stack hosting plan. The available options and related details are available on your dashboard home page at dashboard home page under "Credits".
You can also earn 500MB of free mailbox storage by adding your credit card at https://my.opalstack.com/cards/ with no purchase required. Note that free email service is limited to 100 outgoing messages per day.
Building your first site¶
Once you have a hosting plan you're ready to build your first site!
Sites on Opalstack are built from the following components:
- Shell users which own your files and run your web applications.
- Web applications which are routed to URI paths like
/,/blog, etc. - Domains and subdomains which are assigned to complete the site.
Read on to learn how it's done!
1. Add a new Shell User and Application¶
-
Click "Applications" in the dashboard sidebar, then click the "Add Shell User" button at the top the page. A form will appear.
-
Select the server for your new shell user. This will be the server from which your site will be served.
-
Enter the username that you want for the new shell user. This is the name that you'll use when you log in to SSH and SFTP as that user.
-
Click the "Add Shell User" button on the form to save your new shell user.
-
The new shell user is assigned a random initial password which is available in your dashboard notice log. We recommend you change the shell user's password after you have created it.
-
Click on Applications in the dashboard sidebar and click "Add Application" near the upper right corner of the page. A form will appear.
-
Enter a name for the application. This will be the name of the directory on the server that will be created for your application.
-
Select the desired application type. Note that additional options may appear on the form after you've selected your application type.
-
Select the shell user that you created in the preceeeding steps.
Note
You must create a new shell user before you can create a new application.
-
Set the applicable options for the application type that you've selected.
-
When all of the inputs are valid a "Add Application" button will appear on the form. Click the button to save your new application.
-
The new application will appear in the application list with an initial status of "Installing". When the installation is complete the status will change to "Ready".
-
Check your dashboard notice log for additional details about your application such as your initial username and password (if applicable) by clicking "Notice Log" in the dashboard sidebar.
2. Create a new Domain and Site¶
-
Click on Domains in the dashboard sidebar and click "Add Your Domain" near the top right corner of the page. A form will appear.
-
Enter the domain name in the space provided.
-
If you want to add more domains or subdomains then click the "More" button on the form end enter the name of the new item. For example, if you want to use
domain.comandwww.domain.com, you'll need to create both of them. -
Click the button "Add All" button to save your new domains.
-
Click on Domains in the dashboard sidebar and click "Add Site" near the top right corner of the page. A form will appear.
-
Give the site a name to help you identify it in the dashboard. Site names must be lowercase alphanumeric characters only.
-
Select your server and IP address.
-
If you want to use HTTPS with your site, activate the "Automatic Let's Encrypt™ Certificate" option for the site.
-
If you want to force HTTPS for all site traffic then activate the "Encrypt all traffic" option for the site.
-
If the site will serve multiple domains and you want to redirect all of the traffic to the first domain assigned to the site then activate the "Route all traffic to a single domain" option for the site.
-
Click "Add Domain to Site" on the form. A list of your domains will appear.
-
Select your domain from the list.
-
Repeat the previous 2 steps for each domain on the site.
-
Click "Add Application to Site" on the form. A list of your applications will appear.
-
Select your application from the list and enter
/as the path in the field provided. -
When all of the inputs are valid an "Add Site" button will appear in the form. Click the button to save your new site.
🎉 Congratulations -- you now have a site!