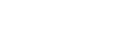Your Account¶
Your account details are managed via your account page in your dashboard. You can access the account page by clicking your username in the left sidebar of the dashboard.
Maintaining your contact info¶
The Opalstack support team uses your account contact information to link support requests to your account.
Important
Please keep your account contact information updated at all times.
If you contact Opalstack Support for assistance via an email address that is not listed in your contact info then our support team will contact you via the address that is listed to obtain authorization.
We recommend that you keep at least 1 account owner contact using an externally-hosted email address so that you will have a way to reach us if there is a problem with your account which affects your Opalstack email service.
Adding contacts¶
To add a new account contact:
-
Click your username in the left sidebar of the dashboard to go to the dashboard home page.
-
Click the username menu button near the top right corner of the page. A menu will appear.
-
Click "Add Contact" in the menu. A form will appear.
-
Enter the contact details into the form.
-
Toggle the account owner option if the new contact is an account owner. Account owners are authorized to request billing changes, cancelations, and security-sensitive support. Other account contacts are limited to technical support requests only.
-
Click "Add" to save the new contact or click "Cancel" to discard it.
Editing contacts¶
To edit an account contact:
-
Click your username in the left sidebar of the dashboard to go to the dashboard home page.
-
Click the Edit icon (a pencil) for the contact you wish to edit. A form will appear.
-
Edit the contact details as needed.
-
Click "Update" to save the updated contact or click "Cancel" to discard your changes.
Deleting contacts¶
To delete an account contact:
-
Click your username in the left sidebar of the dashboard to go to the dashboard home page.
-
Click the Delete icon (a trashcan/bin) for the contact you wish to delete. A form will appear.
-
Click "Delete" to delete the contact or click "Cancel" to keep it.
Account Security¶
Changing your account password¶
To change your account password:
-
Click your username in the left sidebar of the dashboard to go to the dashboard home page.
-
Click the Change Password link that appears below your username at the top of the main content area.
-
Enter your current password in the Old Password field.
-
Enter your new password in the New Password field.
-
Enter your new password again in the Verify Password field.
-
Click the Save button to save your new password.
Multi-factor authentication¶
Multi-factor authentication, also known as MFA or 2FA, enhances the security of your dashboard account by requiring two types of credentials for a successful login:
- The correct username and password.
- A frequently-updated code generated by an authenticator application or password manager.
Configuring multi-factor authentication¶
-
Install a multi-factor authentication application such as Authy or Google Authenticator on your device. Search your device's application store for other choices.
-
Click your username in the dashboard sidebar to go to your account page.
-
Click the "Multi-factor Auth" link near the top of the page.
-
There are three Add... buttons near the top right corner of the MFA page:
- FIDO2: supports hardware authentication keys that use the FIDO2 proctocol such as YubiKey, SoloKey, or Hideez.
- U2F: supports hardware authentication keys that use the U2F protocol such as YubiKey or Hideez.
- TOTP: supports mobile authentication apps such as Authy and Google Authenticator
Click the button that corresponds to the type of authenticator that you are using. If you're using a hardware authentication key and are not sure which protocol it uses then check your key's user manual.
-
If you selected "Security Key" or "FIDO2 Security Key" then insert your key into your computer and follow the onscreen instructions to enable multi-factor authentication.
-
If you selected "Authenticator App" a scannable code will appear. Follow the instructions in your MFA application to scan the code. Your MFA application should then display a 6-digit number.
-
Enter the 6-digit number in the field provided, then click the "Enable" button to enable multi-factor authentication.
Logging in to your account with multi-factor authentication¶
-
Visit https://my.opalstack.com/signin/ in your web browser.
-
Enter your account username in the Username field.
-
Enter your account password in the Password field.
-
Click the Sign In button.
-
If you are using a mobile app for authentication then check your application to obtain the a-digit authentication code and enter it into the form, then press Sign In to complete your login.
-
If you are using a security key, then insert your key into your computer's USB port and wait for the light on the key to blink. When the light blinks, press the button on your key to complete your login.
Disabling multi-factor authentication¶
If you lose access to your security key or authentication app and need to disable MFA to regain access to your account then please contact Opalstack Support for assistance.
Maintaining your billing info¶
Updating your credit card¶
To update the credit card used for your payments:
-
Click your username in the left sidebar of the dashboard to go to the dashboard home page.
-
Click the Billing menu button near the top right corner of the page.
-
Click "Update Card" in the menu.
-
Enter your card details in the space provided.
-
Click the "Update" button to save your changes.
Viewing your invoices¶
A record of your past invoices is available via your account page in the dashboard. To view your invoices:
-
Click your username in the left sidebar of the dashboard to go to the dashboard home page.
-
Click the Billing menu button near the top right corner of the page.
-
Click "View Invoices" in the menu.
-
Your invoices are listed with the following info:
- Date of the invoice
- Total amount of the invoice
- A payment button if the invoice is unpaid, otherwise a "Paid" indicator.
- A link to download a PDF copy of the invoice
-
The filter field at the top of the page can be used to filter your invoice list by date.
Paying invoices manually¶
To pay your invoices manually:
-
Click your username in the left sidebar of the dashboard to go to the dashboard home page.
-
Click the Billing menu button near the top right corner of the page.
-
Click "View Invoices" in the menu.
-
Click the "Pay" button to open the online payment form hosted by our billing processor.
-
Complete the form to make your payment. Note that the online payment form supports mobile payment wallets (except PayPal) and bank transfers in addition to credit card payments.
Paying invoices manually with PayPal¶
To pay your invoices manually with PayPal:
-
Click your username in the left sidebar of the dashboard to go to the dashboard home page.
-
Click the Billing menu button near the top right corner of the page.
-
Click "View Invoices" in the menu.
-
Click the "Switch to PayPal Payments" button near the top right corner of the page.
When these steps are complete you will receive your invoice via email each month. When you do, visit https://my.opalstack.com/invoices/ to make your payment.
To switch back to automatic payments via credit card, repeat the steps above but use the "Switch to Credit Card" button when you reach the last step.
Updating your invoice details¶
To update the name, address, and tax ID that appear on your invoices:
-
Click your username in the left sidebar of the dashboard to go to the dashboard home page.
-
Click the Billing menu button near the top right corner of the page.
-
Click "View Invoices" in the menu.
-
Click the "Update Invoice Info" button near the top right corner of the page. A form will appear.
-
Enter your info into the form.
-
Click the "Update Invoice Info" button on the form to save your changes.
Upgrades and downgrades¶
Please contact the Opalstack support team to upgrade or downgrade your hosting plan.
Canceling your service¶
To cancel your service and close your account:
-
Click your username in the left sidebar of the dashboard to go to the dashboard home page.
-
Click the Billing menu button near the top right corner of the page.
-
Click "Cancel Account" in the menu. A form will appear.
-
Type
CANCELinto the confirmation field. -
Click "Cancel Account" on the form to complete the cancelation.
After you submit the cancelation form your service is immediately canceled and you'll be redirected to the Opalstack home page.